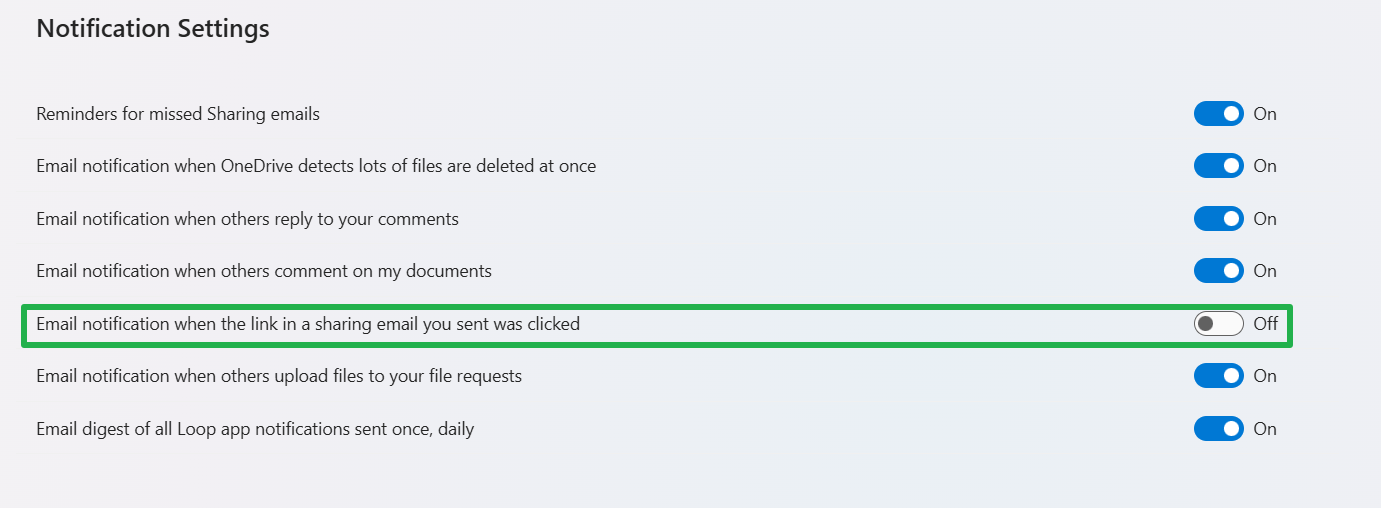OneDrive Restores
From within this section you can restore OneDrive files. If you are an administrator then you will see all OneDrive accounts within the organisation, otherwise you will only see your own OneDrive account here.
To enable end users to see and restore their own files see End User Recovery.
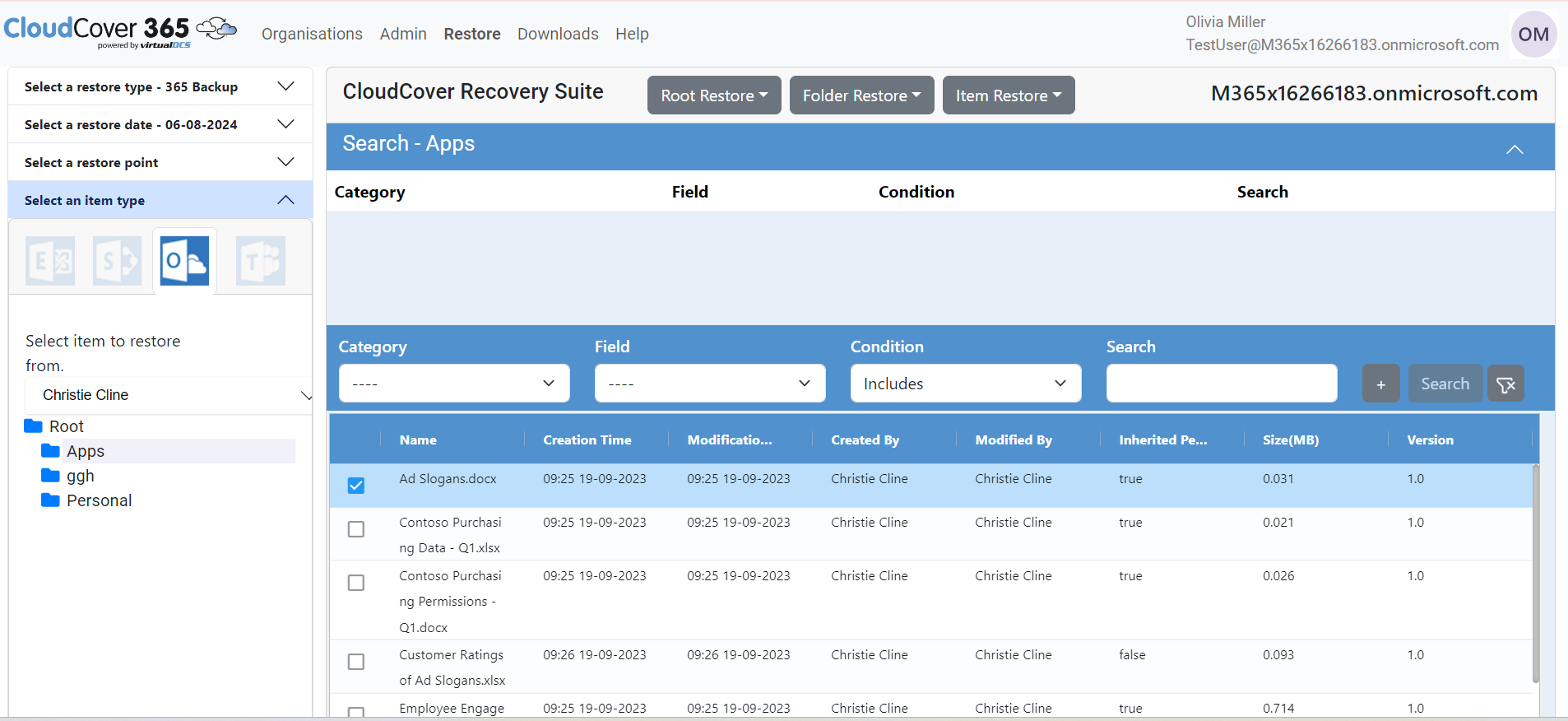
Once you have navigated to the item you wish to restore you have three sets of restore options:
Root Restore - To restore all the folders and items, the following choices are available.
- Restore to Original Location.
- Copy to Another OneDrive Folder.
Folder Restore - To restore a folder and its sub folder simply select the folder, and then click on the Folder Restore menu item, the following choices are available.
- Restore to Original Location.
- Copy to Another OneDrive Folder.
Item Restore - To restore items simply select them by checking the box next to each item you want to restore, and then Select the Item Restore menu option. (Search can be used to narrow down the list), the following choices are available.
- Restore to original location
- Copy to Another OneDrive Folder.
- Restore to local ZIP
- Mail to Someone
Each option does the following,
Restore to original location - This option will restore the root/folder/item back to the OneDrive that it came from.
Restore to local ZIP - This option will create a Zip file containing a message file (.msg) for you to read. The zip file will be downloaded in your browser.
Copy to Another OneDrive Folder - This option will copy the root/folder/item to a specified folder(Destination OneDrive Folder) in the selected Onedrive(Destination OneDrive) as shown below.
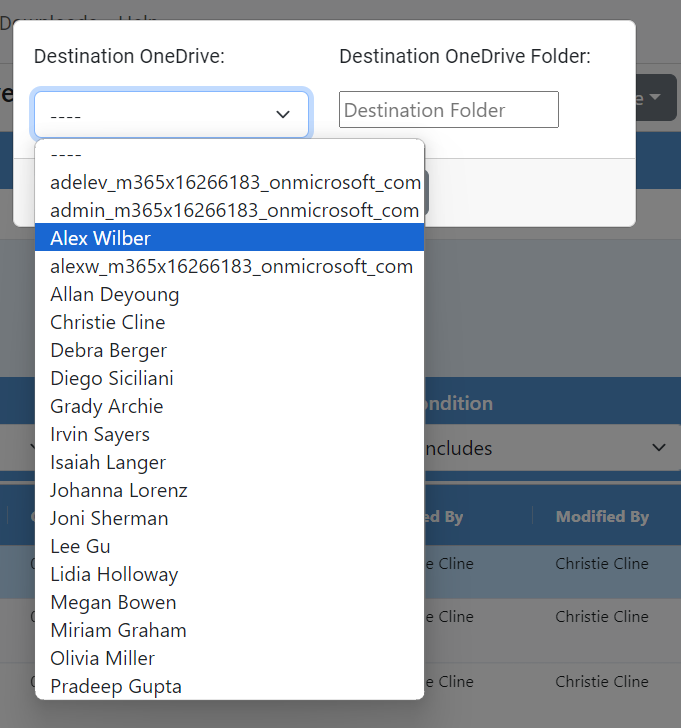
Mail to Someone - This option will allow you to send the items as an attached zip to a mail address of your choice (This option will be available only if it is enabled in the settings page)
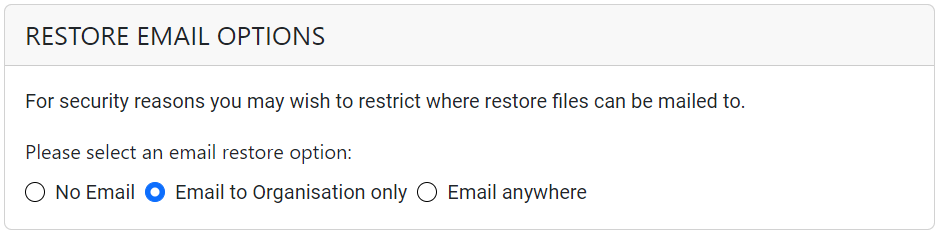
When "Email to Organisation only" option is enabled, all emails in the organisation are listed. When Email Anywhere option is enabled, any mail id can be entered.
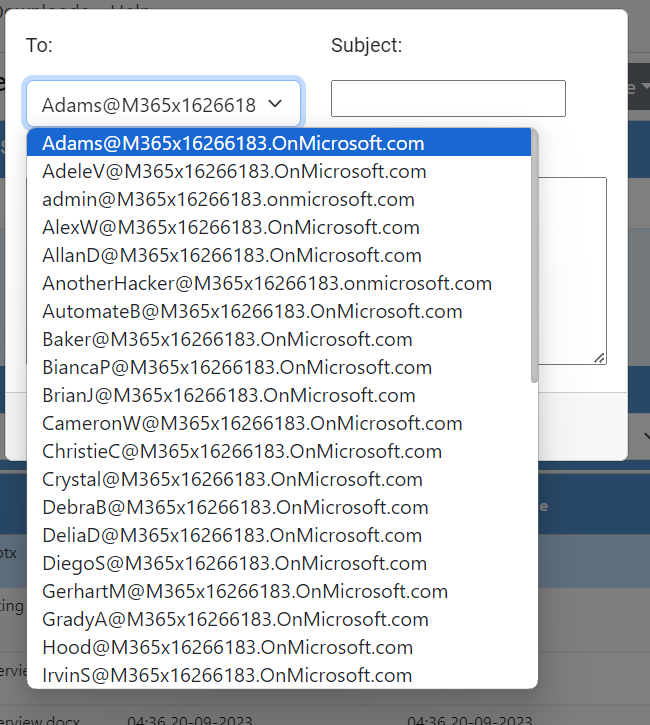

Some larger items might take a short time to download. If your browser is busy, then the file(s) are downloading. Downloaded items will appear at the bottom of the browser or in your 'Downloads' folder. Note that downloading child folders individually on larger recoveries will give a better performance.
To avoid receiving mail notification for each and every file that is being restored, Please follow the steps given below,
Go to OneDrive on your browser.
- Click on the gear icon (Settings) in the top-right corner.
- Select "OneDrive settings"
- Under "Notifications," find "Link Sharing" or similar settings.
- Uncheck the box for notifications related to link creation.